- Get link
- X
- Other Apps
LATEST POST
- Get link
- X
- Other Apps
Are you scouting for a simple method to check your PC’s full specifications? Don’t worry anymore as in this article we have listed three simple methods to find computer specs on Windows 10.
Undoubtedly, Windows 10 is the most popular computer OS of all times. Well, if you use Windows 10 on your desktop, laptop, or tablet and you want to check your PC specs then this article might help you.
In this article, we have listed three simple methods to find computer specs in Windows 10.
ALSO READ: How To Turn On Bluetooth In Windows 10
Check System Specifications Using Settings
The first and possibly the easiest method to check computer specs in Windows 10 is using the settings applications. You can check basic specifications like device name, processor, installed memory, system architecture, and many more using this method.
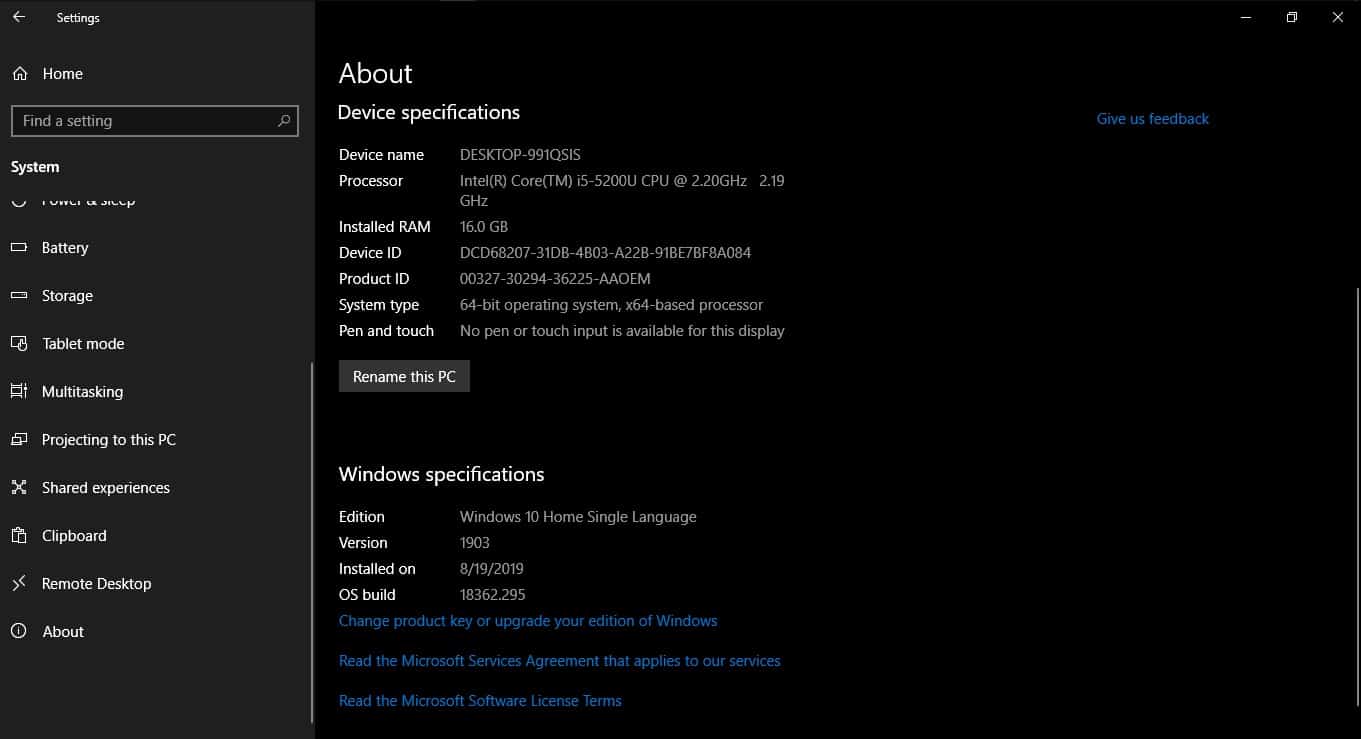
- Use the keyboard shortcut Windows Key+I to open the Settings application.
- Select the second option in Settings i.e. System.
- Lastly, navigate to the last option in System i.e. About.
In the about section, you can see the Device specifications and Windows specifications.
View Entire Computer Specs Through System Information
The Settings app method displays only the basic specs of your PC. That said if you want to dive deep and find detailed computer specs then the system information method might help you.
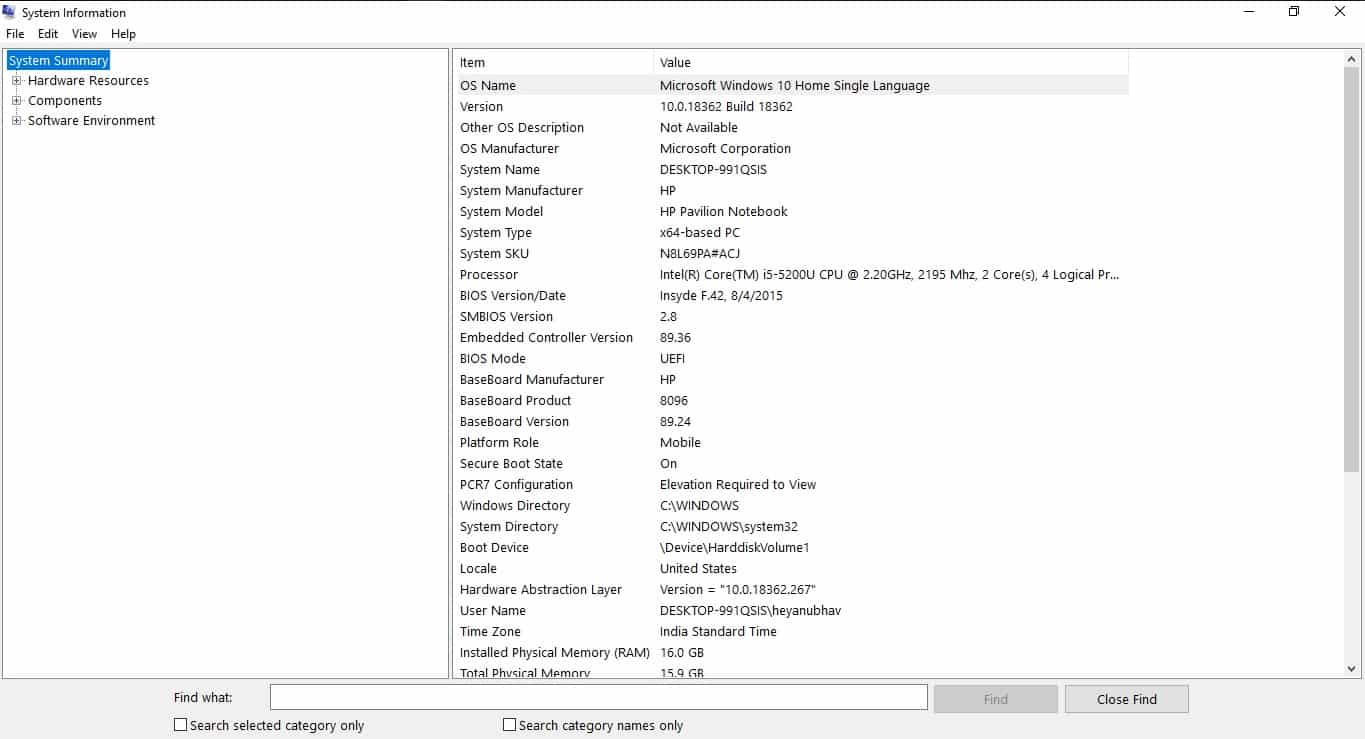
- Use the keyboard shortcut Windows Key+R to open the Run application.
- Type “msinfo32” in the search bar and press OK.
The System Information application will now open up and display the System Summary. You can explore different specs under the hardware resources, components, and software environment sections.
Find Computer Specs Through Third-Party Utilities
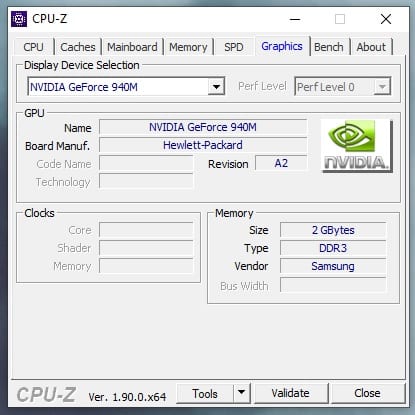
The last best method to find computer specs in Windows 10 is through third-party utilities. CPU-Z is one of the most reliable and simple third-party application for viewing system specs. Using CPU-Z you can view processor information, GPU information, RAM, storage, and mainboard information.
CONCLUSION
So these were three simple methods to check the specs of a PC. If you want to share any other method to find computer specs in Windows 10 then do let us know in the comments section below.
The post How To Find Computer Specs In Windows 10 appeared first on TechWorm.
from TechWorm https://ift.tt/32nB0aA
Comments
Post a Comment