- Get link
- X
- Other Apps
LATEST POST
- Get link
- X
- Other Apps
Often you come across an aesthetically pleasing poster on the Internet with a fancy font. Or, an Internet magazine with a font that stands out from the rest but not quite makes out the name of the font.
You may want to use it for your project or assignment that lacks certain sass. Fortunately, there are several easy methods to identify fonts from an image, website, etc.
How to Identify fonts from Images, PDF Documents and more
1. Identify fonts using Smartphone apps
Click a picture of the font you find interesting using the font app and identify the font in a few seconds. There are two smartphone apps to identify fonts from an image, either clicked by you or found on the Internet.
A. What The Fonts
WhatTheFonts by MyFonts helps identify the fonts in any image. The image can be clicked by the camera option inside the app, which appears on launching the app.

The camera should be aligned and positioned in a manner which scans the font in question. After that, select the text from the image to be identified and tap on the blue arrow to proceed.
It takes a few seconds to show results, powered by the Internet. Alternatively, photos from the phone’s gallery can be scanned for fonts as well.
B. Find My Font
It is free and does the job satisfactorily for the majority of fonts out there. The key feature that makes it stand out from its competitors in the segment is the ability to sort by freemium, commercial, and free fonts.
Fonts filter can be set beforehand, and the results appear accordingly.

Scanning and uploading images for fonts is the same as What The Font app with a minute difference. First of all, you need to tap on the alphabets that have been scanned from the image. After that, manually enter the characters after selection (upto 7)of the scanned image, which will appear in different fonts in the search results.
The search functionality provides the option to search for similar fonts in freemium, commercial, Google Fonts, or all of them.
The only downside is that it provides only 30 free searches credit for first-time use and an additional 2 free credits per 48 hours. Additional searches can be purchased from the website.
Download Find My Font for Android
2. Online Tools for Identifying Fonts
There are several tools hosted on websites online that can help you to identify the font from an image. Generally, they ask to upload an image of a text containing the font, which then gets scanned to match similar fonts in the website’s database. A lot of these tools show a premium version of the same font, even if a free version is available.
A. Matcherator by Fontspring
One of the oldest sites to identify a font from images. You get two options to ID the fonts from an image.
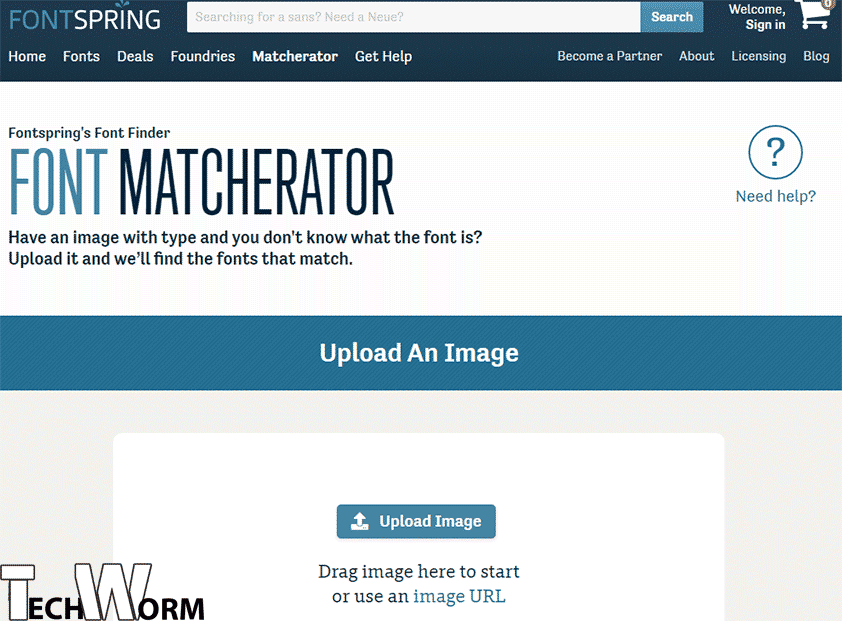
If you have the image, then click on the upload image option to upload the image containing those unidentified fonts. A box will appear to manually select the font in the image if there are several fonts or the volume of text is large. Click on Matcherate it, and similar fonts will be displayed in the results.
In any case, if you do not have the image at hand, then a link to the image would do the deed as well.
B. Whatfontis
Fonts can be expensive for some people. Whatfontis offers the ability to match with free fonts for personal use apart from the conventional search results with commercial suggestions.
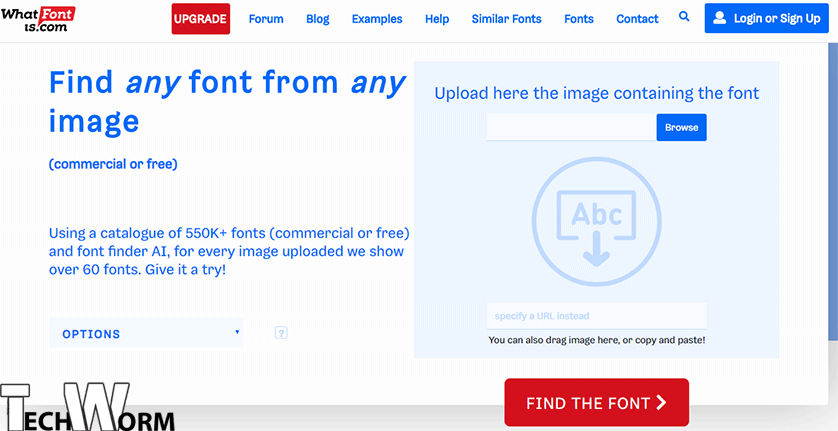
The font identification process is a little tedious without registration, as the user has to type in the characters from the scanned image manually. Meanwhile, registered users enjoy auto-fill privilege. Advanced search results “dig deeper into the database,” as claimed by the website, which seems to be the case as results are different.
3. Web Browser extensions
Developers and regular people who use computers for surfing the Internet would come across a variety of fonts on different websites. Instead of going to font identifying sites for knowing the name of the font through a hectic process of uploading images and whatnot, there is a more straightforward way.
The browser add-on can be installed to identify any font on the webpage.
A. WhatFont – for Chrome and Safari
It is different from What The Font and has no relation with My Fonts, as emphasized by the developer. Install it for Chrome, and Mac users who use Safari can also use it to recognize fonts.
Here is how you use WhatFonts for identifying fonts.
I. Single-click on the WhatFont icon that appears to the left of the customize button, in the same column bar as the address bar.
II. Hover over the text whose font you would like to identify. It will show a black pop-up over the text showing the font’s name.
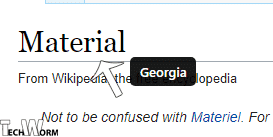
III. To turn off WhatFont, click again on the icon or click on the Exit WhatFont button below the bookmark bar.
B. Font Finder – for Firefox, Chrome, and Opera
Font Finder is a feature-rich add-on for Firefox to identify fonts and other relevant information. The add-on offers information regarding page elements, structure, and more, apart from recognizing the fonts used on the page.
Here is how you use the Font Finder to identify the fonts.
I. Right-click on the word or character whose font you want to identify.
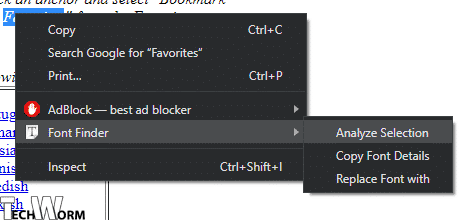
II. Head over to Font Finder > Analyze Selection.

Another window with the relevant information will appear on the screen. The excess information might be overkill for regular users but may help out web designers, developers.
4. Browser bookmarklets
Browser bookmarklets are considered amongst the ideal choice for adding functionalities to the web browser. They generally do not hog additional computer resources, and neither do they become a security risk with suspicious activities.
A. FOUNT
FOUNT is a web browser bookmarklet to immediately display the font of any text on almost any website.
How to use FOUNT?
I. Drag and drop the bookmark button to the bookmark bar of your browser.
Ctrl+Shift+B is the shortcut key for showing the bookmark bar below the address bar. In any case, if it does not appear with a shortcut key, then tick Show Bookmark Bar from the right-click menu by clicking on the space to the right of the New Tab button.
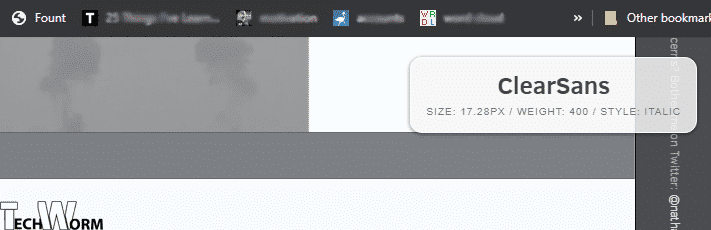
II. A single click on FOUNT bookmark and black PLUS cursor appear. Hover around on the text whose font you would like to know.
Once the work is done, a single click again on the bookmark to turn it off. The bookmark works in Chrome, Firefox, IE8+, and Safari.
5. Adobe Reader – Identify fonts in PDF and other documents
Adobe Acrobat Reader is one of the most widely used PDF readers out there. Part of the reason is that it comes pre-installed with a lot of OEM computers and some smartphones.
Identify fonts in PDF through Adobe Reader
I. Open the PDF in question
II. Head over to Files > Properties. A properties windows of the PDF document will appear on the screen. Click on the Fonts, and you will see the details of the fonts used in the PDF document.
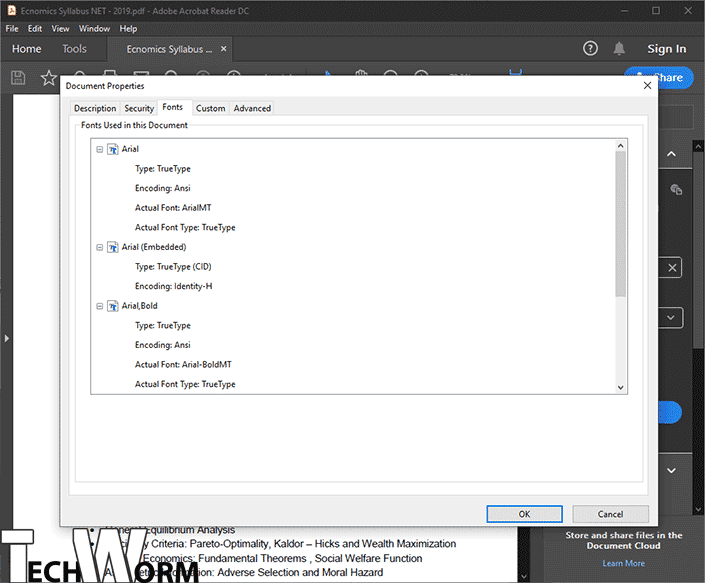
In any case, if you are not a fan of Adobe reader, then you can try Nitro PDF reader as well, which is a freeware and relatively free from ads.
6. Online communities
In the pre-online font identification tool era, there use to be dedicated threads on forums like Typography guru, AnandTech for identifying forums. Users would submit screenshots, links with the font in question, and other users would reply with the best guess. Same can be found now in the following communities in different parts of the Internet.
A. r/IdentifyThisFont on Reddit
Reddit, the social news aggregation giant, has a subreddit dedicated to identifying fonts that excessively are difficult for online font identifiers or plain tricky to distinguish. Create a post in the subreddit while the image hosted on a third-party image host and link it in your post.
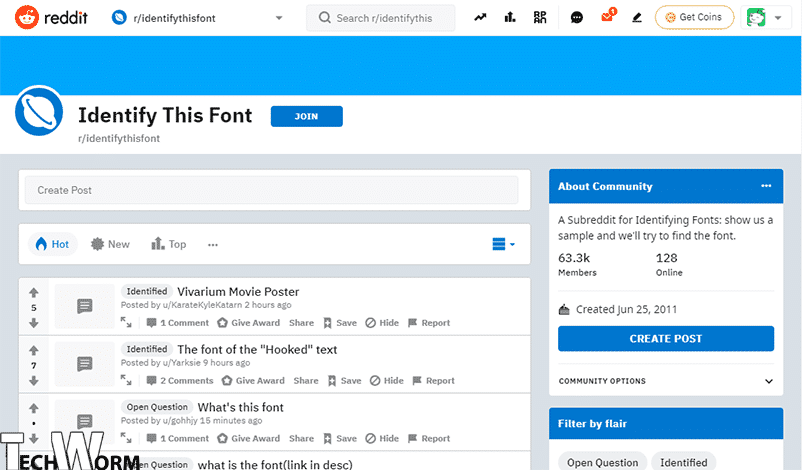
B. Quora’s Typeface Identification
Quora is a question and answers website by the Internet users who ask questions and answer them according to their areas of experience and expertise.. It has topics, which can be followed to tailor content for personalization of the home-feed.
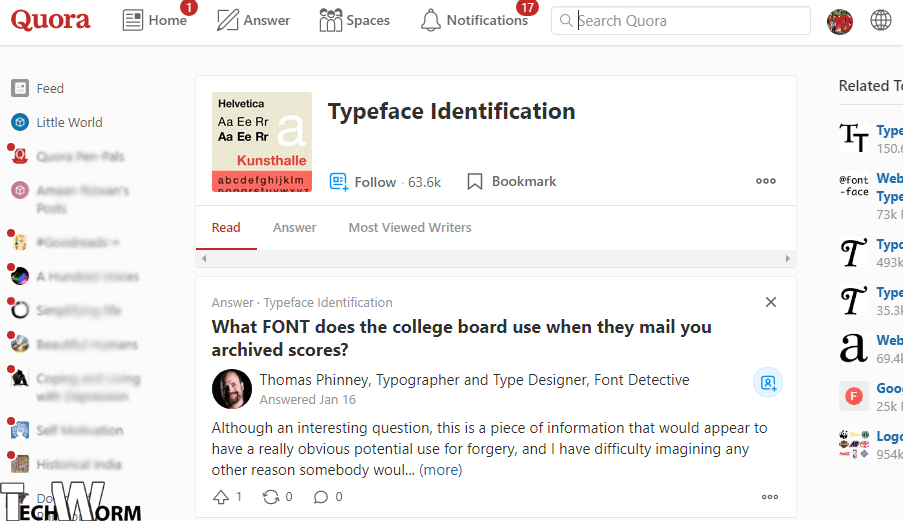
It has a particular topic titled Typeface Identification, under which fonts in question can be posted as a question, and reputable people on the topic may help in identifying the font.
Over to You
Once you ascertained the font that caught your eye, prepare your budget for spending on the fonts if the use is for commercial purposes, and there is room for expenses on the fonts. However, if you are looking for free fonts, then sites like daFont, 1001fonts is just the place for you.
After that, in any case, there is a window of ambiguity on font selection, then there is always Google fonts to explore new fonts.
Let us know any better or different methods to identify the fonts.
The post 10 Best Ways to Identify Fonts from Images, Documents and More appeared first on TechWorm.
from TechWorm https://ift.tt/2S5zYg1
Comments
Post a Comment