- Get link
- X
- Other Apps
LATEST POST
- Get link
- X
- Other Apps
Google Chrome accounts for over 64% of Internet usage across the world, according to a report by Statcounter. The web browser has been blamed for high CPU usage and RAM usage, which leads to slowing down Windows PCs for quite some time now.
Opening over half a dozen tabs in Chrome often results in a tiny amount of free RAM left for other programs. On top of that, the Software Reporter tool of Chrome increases CPU usage as it runs in the background.
If you are wondering why is google chrome using so much memory, then Chrome’s Software reporter tool can be the reason behind it.
What is Software Reporter Tool
It is an in-built tool in the Google Chrome web browser. The purpose of the reporter tool is to closely monitor downloads, add-ons, and webpages for malicious behavior that may include the likes of Malware, viruses, and Trojans. It runs periodically in the background, and the process can be found in the Task Manager under the Process tab.
What is the need for Software Reporter tool?
Google Chrome’s Software reporter tool, which is now renamed as Chrome Cleanup tool may be beneficial in the following cases
– Unwanted ads appearing on different websites
– Random tabs with ads opening on its own
– Chrome extensions controlling the behavior of the webpages
– Malware getting loaded into the computer through the downloaded files
– Settings getting changed automatically of Chrome homepage
Google chrome cleanup tool helps the computer stay protected from malwares and viruses to an extent when Antivirus softwares is not installed, or Microsoft Windows 10’s Windows Security suite is not functioning properly.
Software Reporter tool is now Chrome Cleanup Tool
A more toned-down version has replaced the software reporter tool by the name of the Chrome cleanup tool. It is an improvement over the infamous Software Reporter tool. If you still have the old tool in Chrome, then the chances are that it is an older version of the browser.
I would strongly advise updating to the latest version of the web browser. Check and update the version of your Chrome by visiting chrome://settings/help.
Otherwise, with Software reporter tool, you would come across these problems and errors as reported by users:
|
Should I disable or enable Software Reporter Tool?
Windows 8 onwards, if you are using the in-built security cover known as Windows Defender, then keep it that. Keeping both enabled would be an overkill for your computer’s security.
Some users prefer third-party anti-viruses as an added layer of security, which automatically disables Windows Defender.
My word of advice would be to leet Microsoft Defender keep doing its job alone. Remove the Software reporter tool if it impacts your computer’s performance.
Make sure to update Defender through the Internet once every fortnight. It helps keep it be on top of its game with the ever-growing cyber threats.
Disable Chrome Software reporter tool in Windows 10
There are a handful of ways to remove or disable the Software reporter tool(SRT)(now known as Chrome Cleanup Tool in Windows 10 version of Google Chrome.
1. Google Chrome Settings
This method will stop Chrome from running in the background and prevent high disk usage as a result.
1. Head over to System settings of Chrome by entering this in the address bar.
chrome://settings/system
Alternatively, if it is not working for you, then you can try the conventional method. Click on the 3-vertical dots menu then head to Settings > Advanced > System.
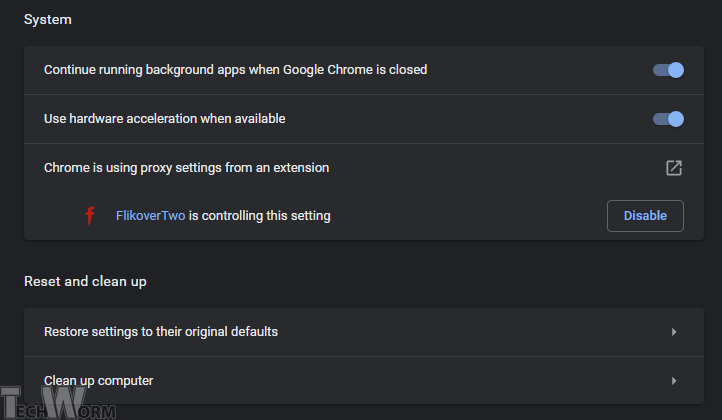
2. Scroll down to the bottom of the settings page where you can find “Continue running background apps when Google Chrome is closed” option. Turn it OFF by clicking on it, and it will turn grey from blue.
Now you have successfully stopped Chrome from running in the background using a high amount of RAM when the web browsing is not opened. Do keep in mind that turning this would affect the launch speed of Google Chrome on computers with less RAM installed.
3. The next thing to do is to head over to the Chrome Cleanup Tool, which can be found in the Clean up Computer section. Untick the option which says “report details to Google about harmful software, system settings, and processes that were found on your computer during this cleanup”.
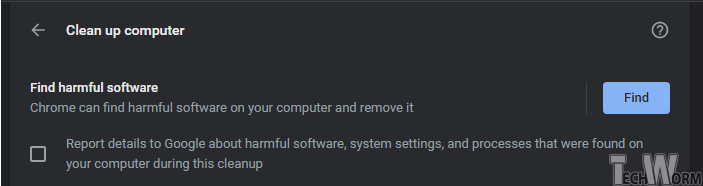 Now it will prevent Google Chrome from sending clean up tool reports to the developers.
Now it will prevent Google Chrome from sending clean up tool reports to the developers.
2. Disable Software Reporter tool by replacing software_reporter_tool.exe file
Play the player when you get the chance. A file by the name of software_reporter_tool.exe is responsible for your High CPU usage by Google Chrome.
It runs the software_reporter_tool process in the background scanning for malwares and viruses, amongst other things. Replace it with a dummy file so that it never runs again in the background.
1. Locate it by a first opening RUN prompt by pressing WIN + R on your keyboard. Paste this in the blank dialog and press Enter.
%localappdata%\Google\Chrome\User Data\SwReporter
2. A folder titled along the lines of 79.228.200 will appear on the screen. Please open it and delete the software_reporter_tool.exe executable file. Replace it with any file, say a blank text document and rename the file as software_reporter_tool.exe
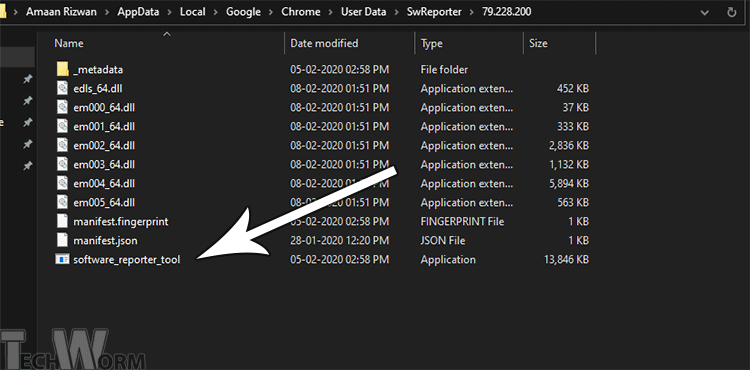
The next time Chrome tries to run the Software reporter tool, and it won’t be running as the file has been removed and replaced with a fake one, which would not be running.
3. Revoke permissions of Software Reporter Tool folder
The Chrome cleanup tool relies on the executable software_reporter_tool.exe. File to run in the background. Remove the Windows permissions to
permanently disable Software reporter tool from ever being able to run.
Here is how you disable Software reporter tool through windows permission
1. Press Win + R to open the dialog box again and type the following:
%localappdata%\Google\Chrome\User Data\SwReporter
Press Enter to open the SwReporter folder.
2. Right-click on the SwReporter folder and head to Properties. Find the Security tab in the Properties.
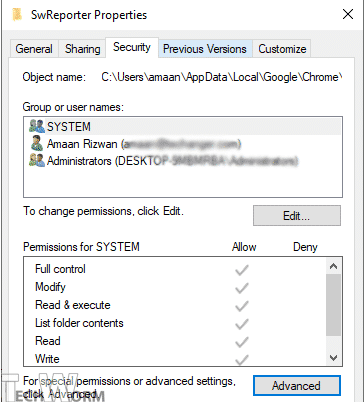
3. Head over to the Advanced option at the bottom of the window, and you will land in the Advanced Security Settings for the SwReporter folder.
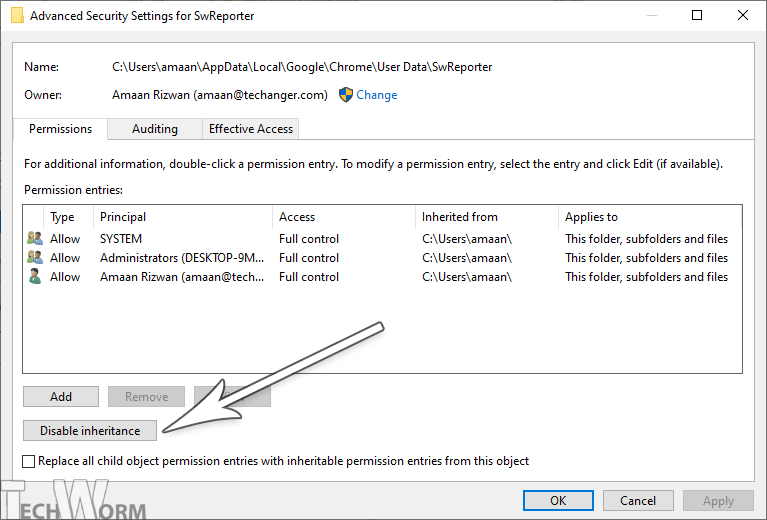
4. Click on Disable Inheritance, and a pop-up box for confirmation will appear on the screen. Select Remove All Inherited Permissions from this Object.
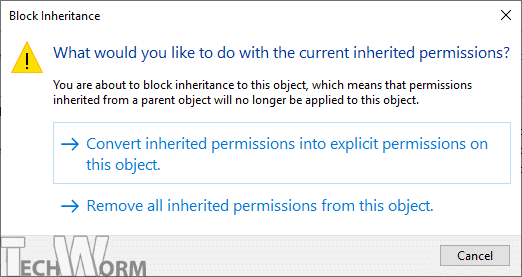
This will revoke all the permissions from the SWreporter folder for running, executing files, including the Software Reporter Tool.
4. Disable Software Reporter Tool through Registry Editor
Windows 10’s official Registry editor can be used to block the Software reporter tool and Chrome Cleanup tool from running with the help of Google Chrome’s registry policies.
Here is how you do it
1. Open Registry Editor by pressing WIN + R and pressing ENTER after typing REGEDIT in the box.
2. Head over to the following key by either entering it in the address bar or manually locating it.
HKEY_LOCAL_MACHINE\SOFTWARE\Policies
3. Create a new key titled Google, through the right-click menu. Under the Google key, create another key titled Chrome.
The new path of your key should be as follows:
HKEY_LOCAL_MACHINE\SOFTWARE\Policies\Google\Chrome
4. Under Google, select the Chrome key and right-click on the panel on the right side. Create a DWORD(32-bit) value entry, titled ChromeCleanupEnabled.
5. Creating another DWORD(32-bit) value entry with the title ChromeCleanupReportingEnabled.
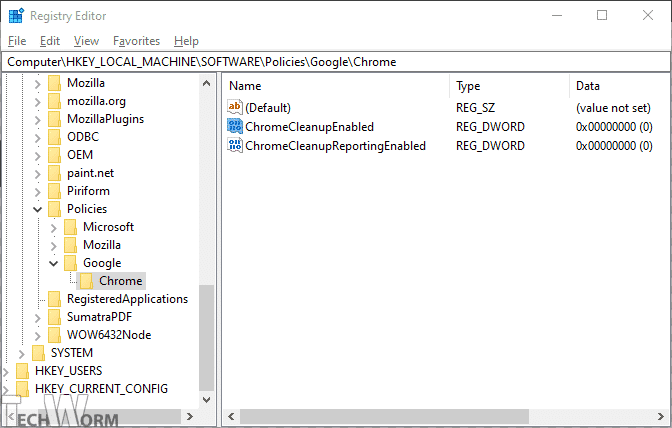
Set both the keys to 0 by double-clicking on the keys and changing them manually.
These policies will control how Google Chrome interacts with the Chrome Cleanup tool and Software Reporter tool.
ChromeCleanupEnabled being set 0 disallow Google Chrome from running the Software Reporter tool(also Cleanup Tool) from running. On the other hand, ChromeCleanupReportingEnabled being set to 0 will prevent Chrome from reporting. More details on the Chrome policies can be found here.
5. An easier way to disable Chrome Software Reporter Tool with Registry Editor
This method is the easier one via the Registry Editor to disable the Software reporter tool. It involves using the DisallowRun policy to block Chrome’s Software Reporter tool from running in the background.
Follow these step:
1. Open the RUN prompt I showed you earlier and opened the registry editor. Once opened, head to the following location either manually or by entering it in the address bar.
HKEY_CURRENT_USER\Software\Microsoft\Windows\CurrentVersion\Policies
2. Head over to Policies key, create a new key, and name it Explorer.
3. Now go to Explorer key, and under it create a key with the name DisAllowRun.
To check if you have made the keys in the right order, try entering the following in the address bar:
HKEY_CURRENT_USER\Software\Microsoft\Windows\CurrentVersion\Policies\Explorer\DisallowRun
If the location shows the last key created, then you have aced the creation process.
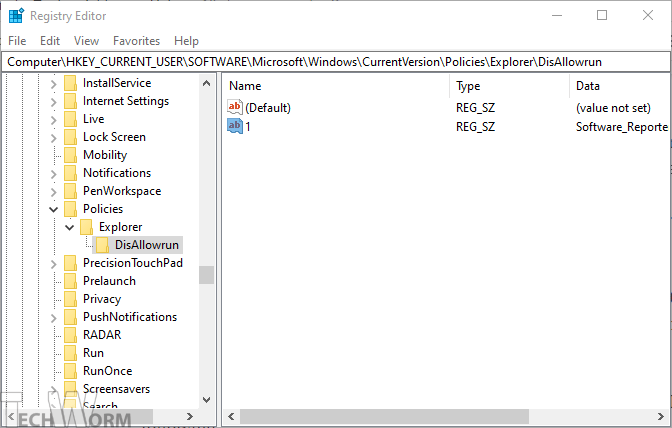
4. Add a string value inside the DisAllowrun key from the right-click menu and set the string name as 1.
5. Change the string value to Software_Reporter_Tool.exe by double-clicking on the string. Click on OK to save the settings.
From now onwards, the Software Reporter tool is disabled and would not run in the background, causing High Disk usage and High CPU usage, slowing down the Windows PCs. Do give your PC a restart for some settings of Windows to take effect.
Also Read- Best Google Chrome Alternatives
Over to You
Problems like high CPU usage, disk usage due to Google Chrome will become a thing of the past for Windows 10 and earlier version users by following any of the mentioned methods above.
The post How to Disable Software Reporter tool in Windows 10 PC appeared first on TechWorm.
from TechWorm https://ift.tt/32jj0iO
Comments
Post a Comment