- Get link
- X
- Other Apps
LATEST POST
- Get link
- X
- Other Apps
FileWhopper Review
The past few months haven’t been easy for anyone living on planet Earth, not with the coronavirus taking away our freedom to socialize. So, here’s the thing. Before the pandemic, I had helped my friend Kate to format her Windows machine. It had developed issues and was giving her a real headache.
Anyway, to cut a long story short, before formatting the machine, I had backed up her files (around 130 GB) to my 1 TB hard disk. Those were mostly her work files and software, which included images, apps, and videos. Since I used the hard drive for my work too, I couldn’t leave it behind.
But then the inevitable happened, and there was no way to get the hard disk to her.
So I thought, surely there must be a secure way to send the files without leaving the house. And so my search began, and I can tell you it wasn’t easy. Unfortunately, most services had a long list of limitations – monthly subscriptions, data caps, transfer limits (most allowed a limit of only 5 GB), and some even required that I compress the files first before uploading them! And to top it all, none of the services even mentioned how they’d safeguard my data.
What I was really looking for was just a simple and straightforward service with no monthly plans – ’cos why the heck would I subscribe to a service when all I wanted was to transfer one large folder? Plus, I wanted to send the folder as it was, not in bits. Those services simply couldn’t cut it.
And then I got my answer from a particular forum when I stumbled upon several comments about FileWhopper. I decided to check it out and guess what? Turns out FileWhopper can send files or folders of up to 10 TB! Yes, that’s not a typo.
What’s more, it offered exactly what I wanted – no subscriptions, no data transfer limits, and I could send the entire folder at once. That was my answer right there.
My Experience Using FileWhopper
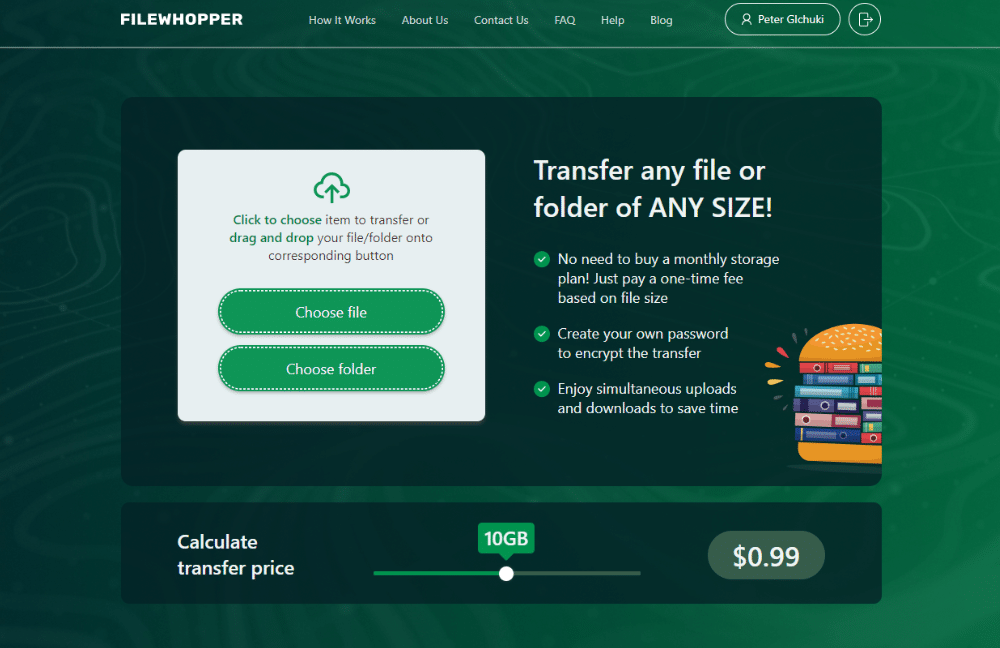
The guys at FileWhopper really mean business. Looking at their webpage, I saw it was so clean, intuitive, and straight to the point. I could already see that there was no monthly plan, the transfer was encrypted, and my friend could start downloading the files as soon as the transfer started. Wow! This was interesting, and I was eager to find out what else they had in store.
So I decided to give it a try.
The File Transfer Process
The first step was to choose the file or folder that I wanted to transfer – or I could simply drag and drop it there. A notification appeared on the screen, informing me that the service only supported Windows PCs. I wasn’t worried at all since we were both using Windows 10 machines.
I couldn’t believe that I was actually paying only $6.40 to transfer over 130 GB of the backup files to my friend. Well, don’t pay attention to the folder name – it’s just our secret code!
I had read somewhere that pay-as-you-go services could be expensive, but clearly, they were wrong.
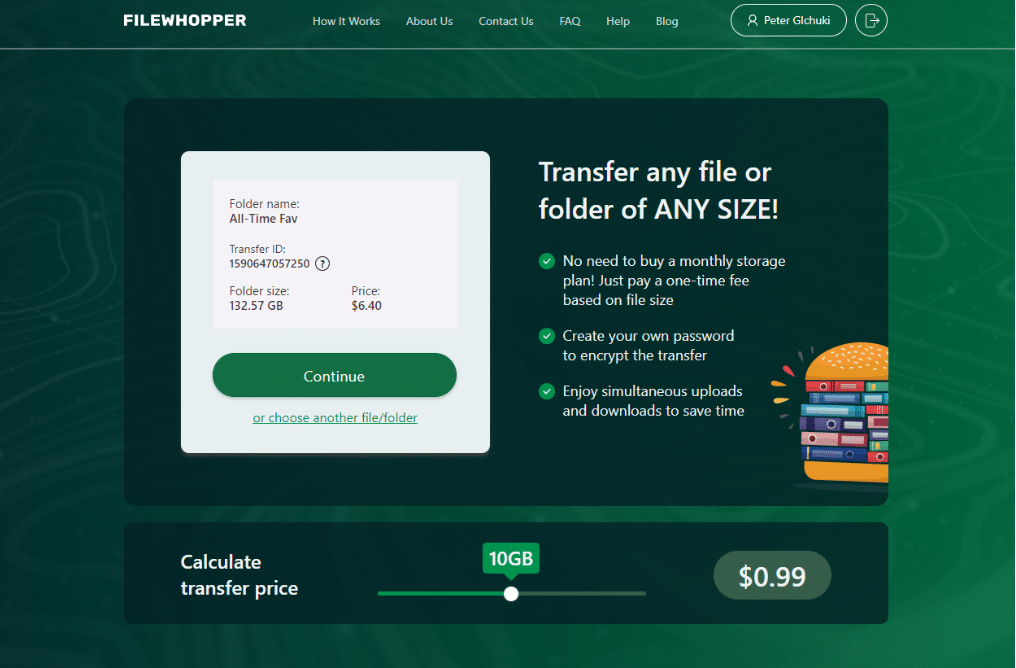
I was pleased to learn, from the FAQ page, that while my data is safely stored at FileWhopper’s servers (temporarily), no one can access it (except me and my recipient) since it was encrypted. I couldn’t imagine someone peeping at or hacking my friend’s files.
So far, no ads were trying to push me to purchase other services. That was a plus for me.
So, the next screen shows you the details of your order, including the price. You’ll notice that there are additional options for any extra services that you might need. For instance, if you have multiple recipients, you can order “5 additional downloads of your folder”.
If the standard storage period of 14 days isn’t sufficient for your purposes and you need more days, you can opt to order 14 additional days of storage. However, it’s a paid option, and from the screenshot, you can see that I’d have to pay an additional $6.
If you want, you can also order “Folder insurance”, you know, just in case something terrible happens.
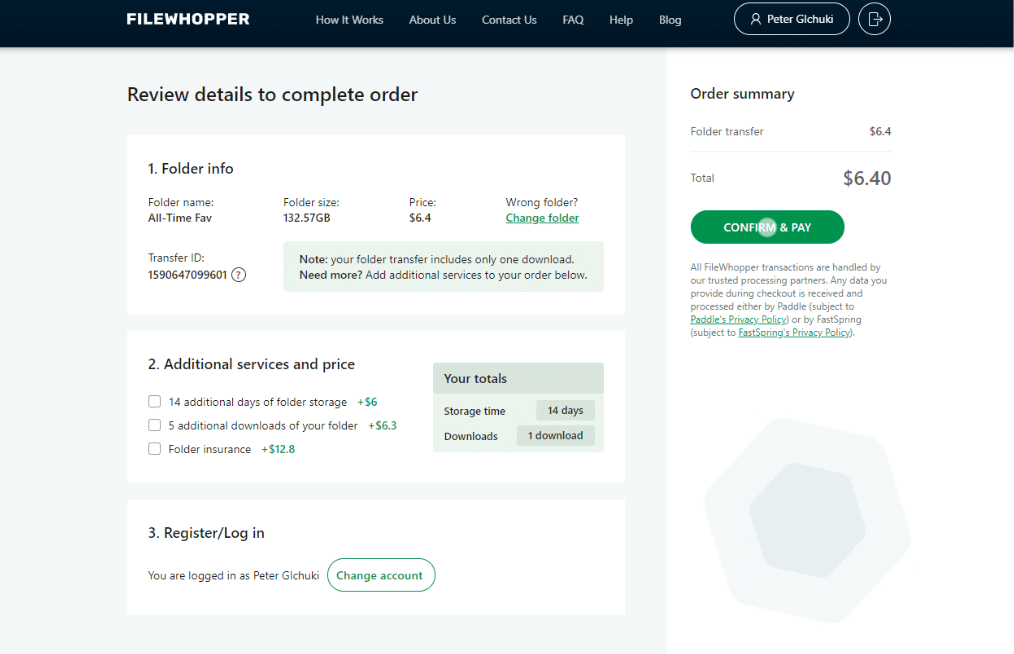
In my case, I was only transferring 132 GB of data, and despite using my “sometimes” unstable Wi-Fi connection, I was sure the upload couldn’t take two weeks, plus I was transferring the folder to only one person. So, I didn’t need any of the additional services, and I proceeded to pay for the service.
By the way, this is my second time using FileWhopper, so I have already created an account. The best part was that my first transfer was absolutely free ‘cos they have a welcome gift of one free transfer of up to 5 GB.
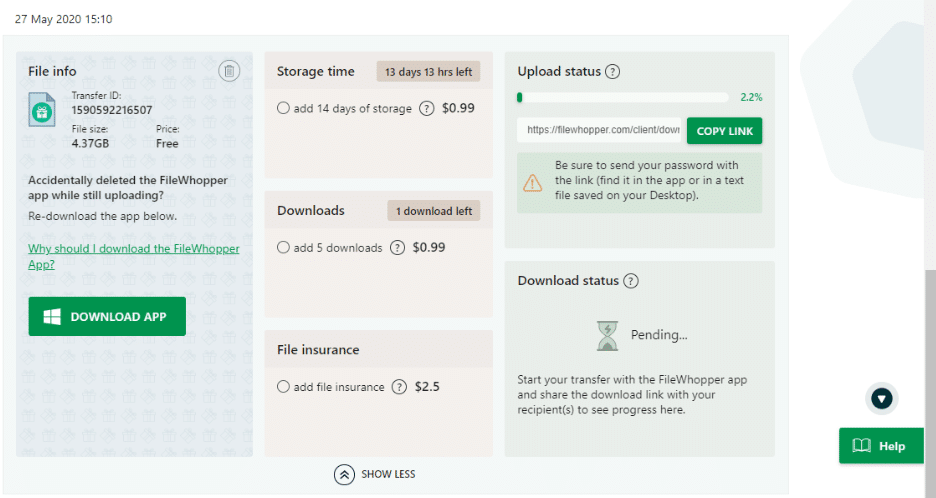
If it’s your first time, all you need to do is register for an account, activate it using the verification code sent to your email, and then create a strong password for your personal account. That didn’t take me long at all.
To my surprise, the folder was already encrypted! That was clever, FileWhopper – using a transfer ID instead of the folder’s real name. That shows the service’s commitment to the security of my data. In this day and age, where attackers use advanced technology to steal data, that’s a great advantage.
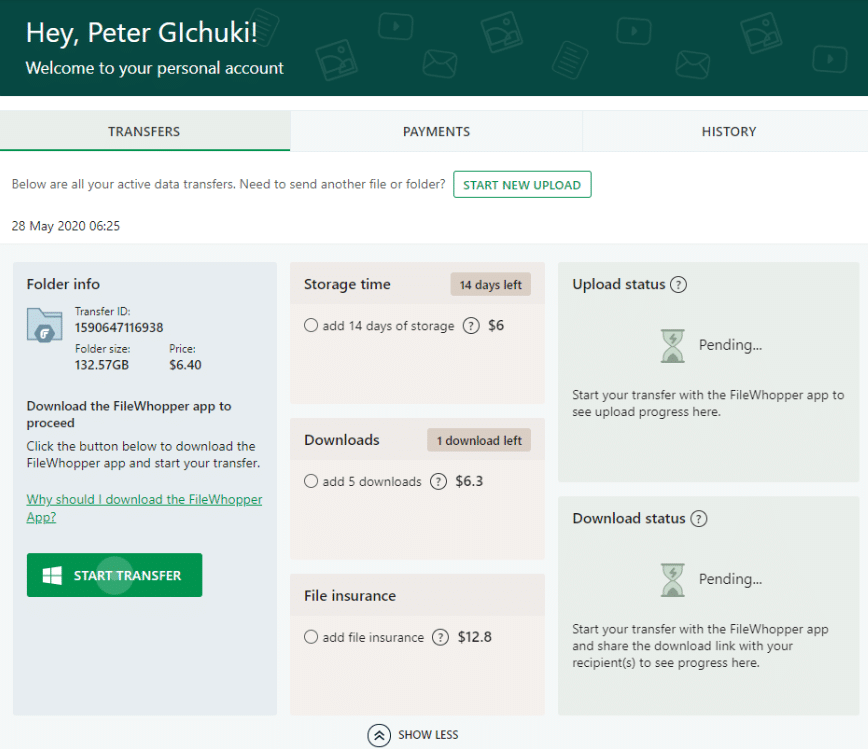
As I was already accustomed to everything working so smoothly on the website, my order was completed within no time and the transfer was ready.
However, when I hit the “Start Transfer” button, I was a little surprised when I found out that I had to install an app on my PC. This prompted me to go back to the FAQ page to get more info about it. I breathed a sigh of relief when I discovered the benefits of using the app.
And just to prove how beneficial the app was, I accidentally forgot and unplugged my external hard drive from where the folder was being uploaded. The next day when I remembered what I’d done, you can imagine how relieved I was when I learnt that I could simply re-download the app and resume my transfer. How cool is that? I know on other platforms, I’d have to start the process all over again. That could’ve been such a bummer!
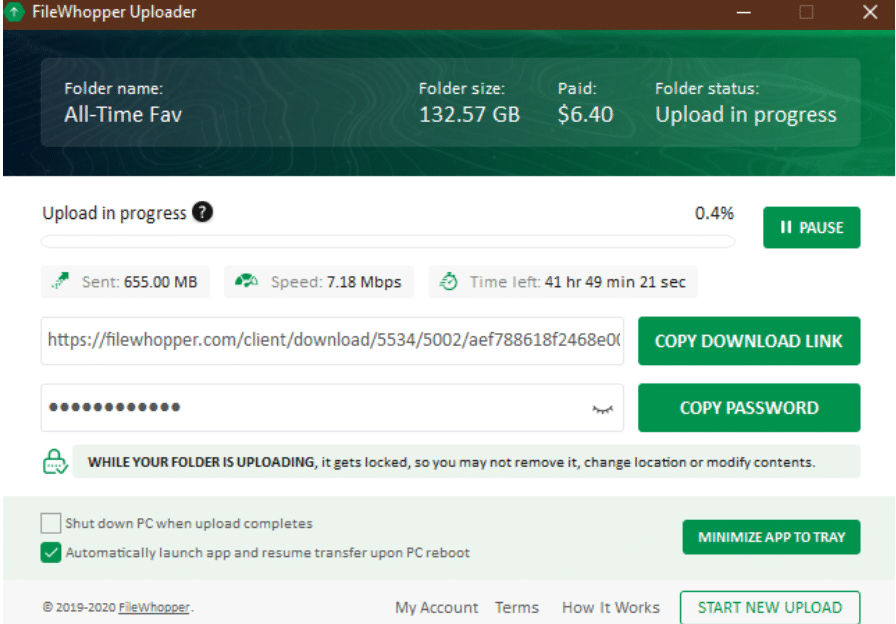
All in all, my transfer was swift, and I was able to see the progress of the transfer, including the speed of the upload, the time left, and the amount of data already sent.
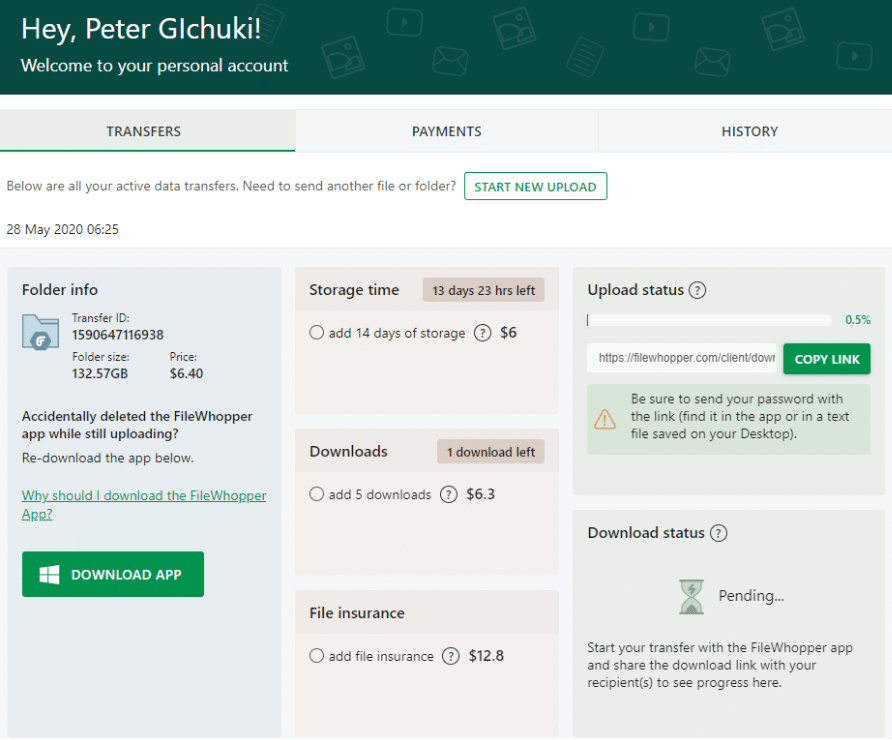 My personal account page also showed the download status, so there was no need to ask my friend if the download was progressing well.
My personal account page also showed the download status, so there was no need to ask my friend if the download was progressing well.
The app operates in the background, so even when you exit the website, the transfer will still carry on. I also liked the fact that Kate could start downloading as soon as the upload started. All I had to do was copy the link and send it to her along with the password.
I should point out that while your file or folder is uploading, you won’t be able to access it, which is a smart move since doing so can corrupt the data. So, if you plan to be using any of the files in the folder, it’s wise to copy them first to another location before you start the transfer.
Conclusion
I was really hooked. Finally, here are developers who understood what we really wanted – a simple solution to a big problem. FileWhopper is a real time-saver, and I don’t know how else I could’ve transferred over 100 GB of data to my friend.
What can I say? The webpages loaded pretty fast, considering that I was dealing with huge uploads.
Overall, this is a truly modern app, and my experience was seamless. I’d recommend FileWhopper to anyone looking for a convenient and affordable program to transfer large files and folders fast.
Pros of using FileWhopper:
- It’s a pay-as-you-go service; no committing to monthly subscriptions is required.
- There are no limits on size when uploading files or folders.
- The tool transfers your data securely.
- Payments are processed securely.
- You can pause and resume your transfer as you wish and monitor the progress via the FileWhopper app.
- FileWhopper supports simultaneous uploads and downloads, i.e. your recipient can start downloading the file or folder as soon as you start the transfer.
- You can enjoy a free storage period of up to 14 days.
Cons of using FileWhopper:
- A file/folder can only be downloaded once by one recipient. But there’s an option to order additional downloads to share your data with up to five recipients.
- The transfer tool only works on Windows. This means your recipient needs a Windows PC to download files. However, FileWhopper’s Mac version is already in the pipeline.
The post Online Large File Transfers Made Simple appeared first on TechWorm.
from TechWorm https://ift.tt/36XjBsH
Comments
Post a Comment