- Get link
- X
- Other Apps
LATEST POST
- Get link
- X
- Other Apps
Since its advent in 2011, Minecraft has been the most reputable sandbox video game. The infinite terrain of the game helps gamers express creativity and build up 3D world environments using raw materials.
Different modes like survival, creative, adventure, and others keep millions of gamers engaged in this title.
Unfortunately, gamers experience several problems such as Minecraft crashes on startup and Minecraft crashes when loading world. If you are facing any such issues while problems with Minecraft then this article might help you.
In this article, we have shared several easy solutions that might fix Minecraft’s regular crashing problems in Windows 10.
Why Is My Minecraft Crashing?
There are numerous software and hardware related reasons behind Minecraft PC crashes. If your PC doesn’t fulfill the recommended processing power required to run Minecraft then the game will crash.
Some other reasons why either Minecraft freezes or crashes on your system might be:
- Corrupted game files
- Antivirus conflicting with Minecraft
- Bugs or errors in the game
- Wrong settings
- Outdated or missing graphics card driver
Since there are different reasons behind the crashes you should go through all of the fixes mentioned in this article one by one.
How To Fix Minecraft Keeps Crashing Windows 10?
1. Restart Your Computer
The first solution on the list might sound a bit simple but believe me, it does work. If you faced Minecraft crashes on startup windows 10 then restarting your computer might fix the issue.
When you restart your computer it closes all unnecessary programs and anything that might be causing Minecraft to crash is also terminated in the process.
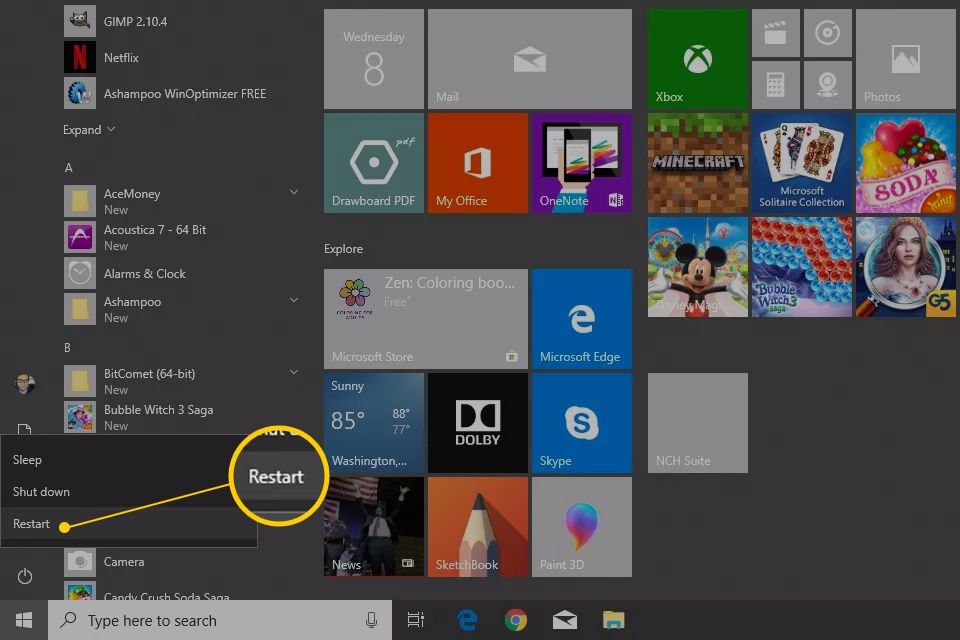
After restarting your computer, relaunch the game, and if Minecraft keeps closing then move on to the next step.
2. Update Minecraft
Minecraft crashing problems have been in existence for quite some time now. There are certain versions of the game that cause trouble and end up crashing in Windows 10.
As you might know, most updates come with improvements, bug fixes, and new patches. Consequently, if there’s an update available I advise you do download it right away.
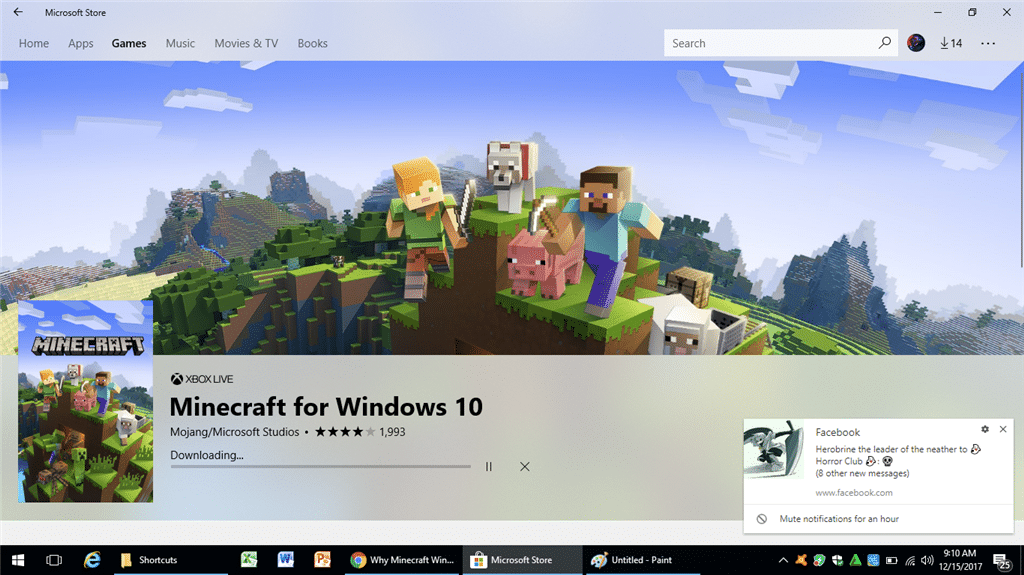
In order to update Minecraft open the Microsoft store. Next up, click on the three-dot menu at the top right corner. Open the downloads and updates section and click on the get updates button.
If there’s an update available for Minecraft Windows will automatically install it.
3. Update Windows
In addition to updating Minecraft, you can even update Windows. Microsoft releases Windows updates regularly. A majority of these updates have some issues associated with them.
In fact, users have reported that certain versions of Windows 10 render some of your apps and games unusable, including Minecraft.
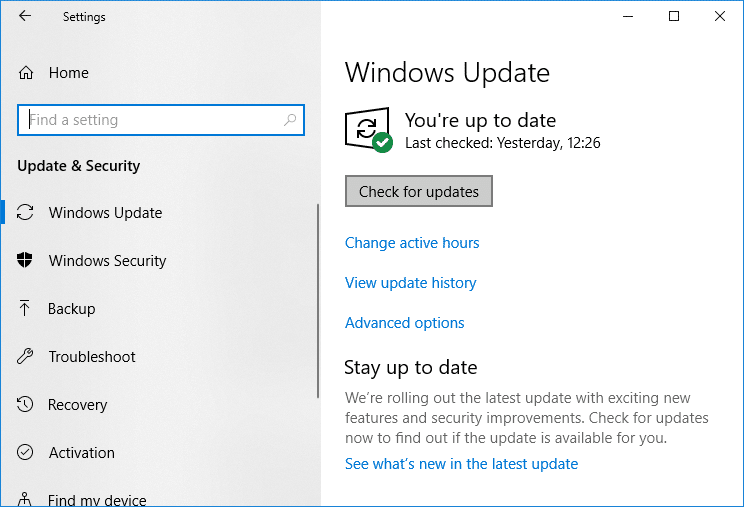
So the next thing that I would advise you to do is update Windows 10. To do so, open Settings and then click on the “Update & Security” icon. In the WIndows update panel click on Check for updates.
4. Update Graphics Card Drivers
Apart from software, certain hardware aspects of your computer might make Minecraft freeze at startup. At times, outdated or missing graphics drivers do not allow your graphics card to work at its full potential.
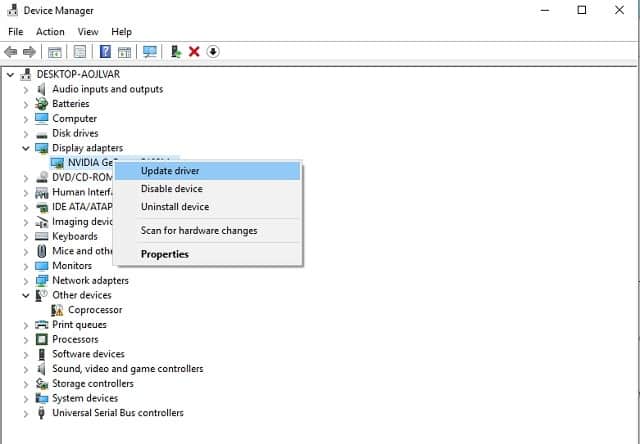
So once again, updating your graphics card driver might help Minecraft to run smoothly on your system. The latest graphic drivers can be directly downloaded from the manufacturer’s website. Once downloaded, follow the on-screen instructions to install these drivers.
Well, if you are unable to locate and download your graphics card driver online then follow these simple steps.
- Open Device Manager
- Locate the Display Adapters section
- Select the graphics card of your choice and right-click to update the driver.
In a matter of a few minutes, the graphics card will be updated automatically. After updating the graphics card driver, restart your computer.
5. Ensure Java Is Installed
The existence of Java on your computer is important for running many apps and games, including Minecraft. If Java isn’t installed on your system then you won’t be able to play Minecraft and face the Minecraft java crashes on startup.
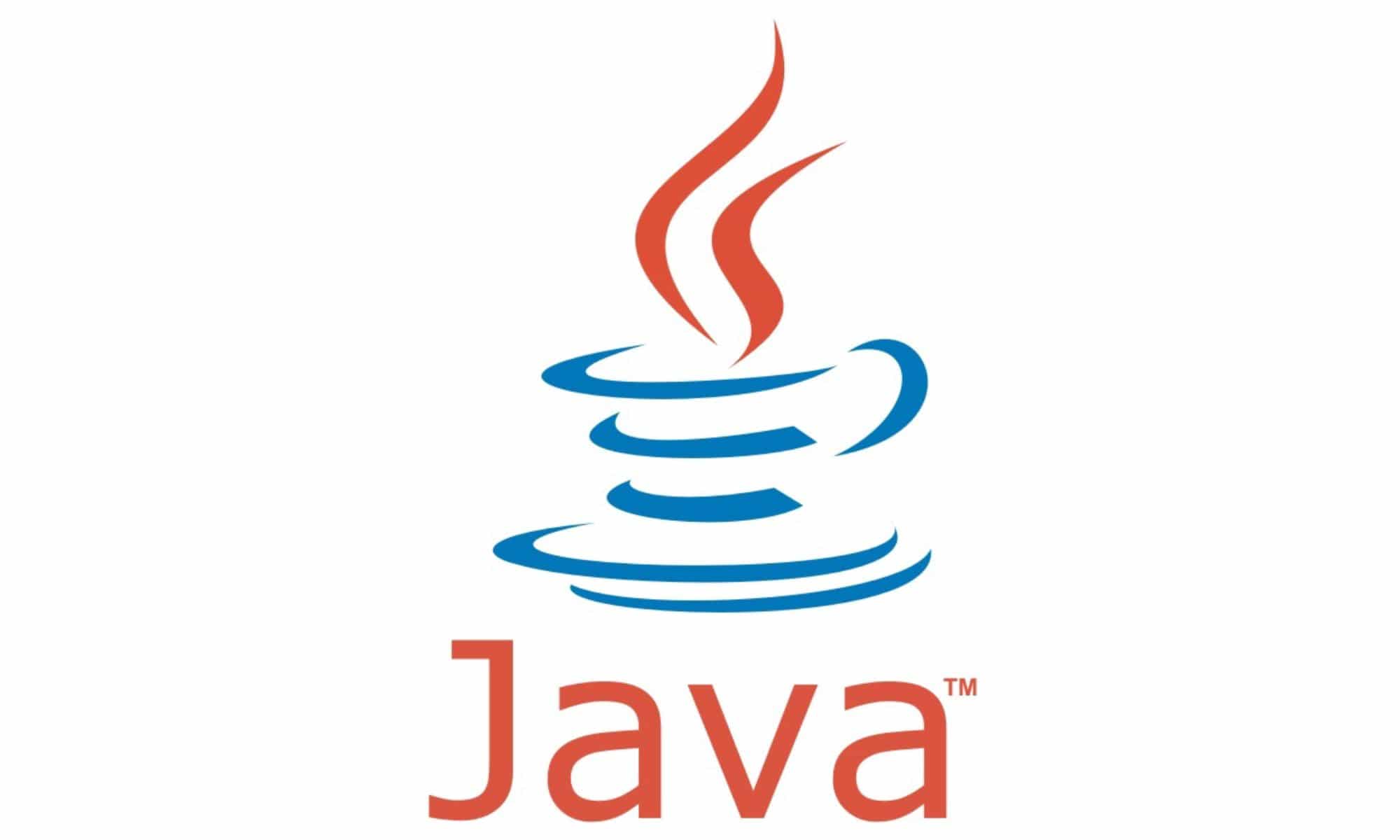
In order to install Java on your system, go to the official website of Java and Download it. Next up, follow the on-screen instructions to install it on your Windows 10 PC.
6. Update Java
Before moving on to the lengthy troubleshooting methods the last thing that I would ask you to update is Java. Even if Java is installed on your system, an outdated version could cause trouble.
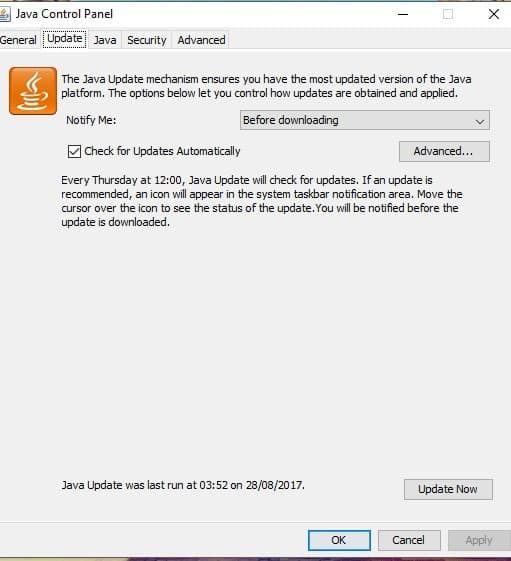
To manually update Java, open the Java Control Panel and go to the updates tab. Under the updates tab click on update now.
7. Run System File Checker Scan
At times, corrupted system files cause Minecraft Windows 10 crashing. You can run the system file checker scan to fix the corrupted files. Follow these simple instructions to run the SFC scan.
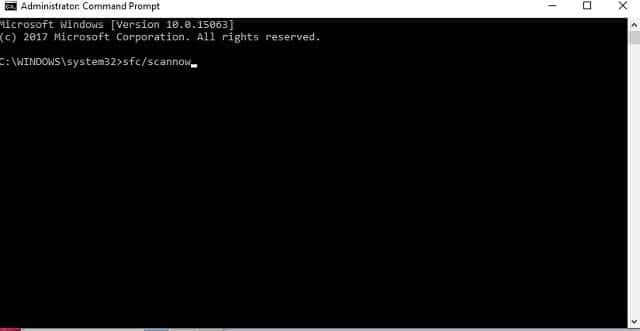
- Use the keyboard shortcut Windows + R to open the run dialogue box.
- Type CMD to launch Command Prompt as admin.
- Next up, carefully type the command “sfc /scannow” and hit enter.
The scanning process will take around 15 minutes to complete. Once it is completed restart your laptop.
8. Use The DISM Scan
After running the SFC scan, if Minecraft still keeps freezing on startup, then you may resort to the Deployment Image Servicing and Management scan. Similar to the SFC scan, DISM is used to repair corrupted system files. To run the DISM scan follow these instructions.
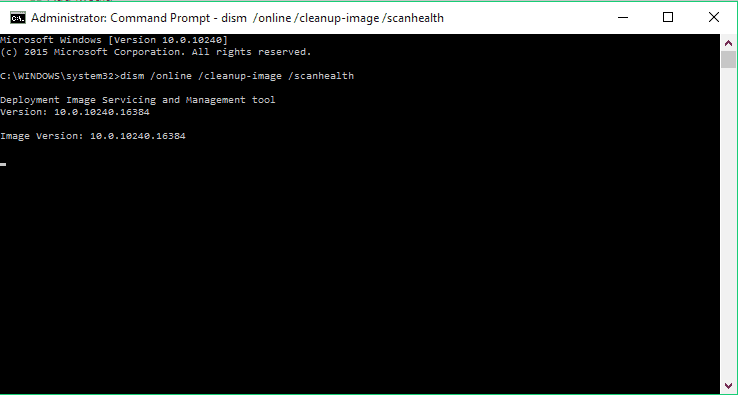
- Firstly launch Command Prompt as admin.
- In the command line carefully type these three commands one by one.
- Dism /Online /Cleanup-Image /CheckHealth
- Dism /Online /Cleanup-Image /ScanHealth
- Dism /Online /Cleanup-Image /RestoreHealth
Unlike the SFC scan, the DISM scan takes around five minutes to complete, and once it’s done restart your system.
9. Reset Winstock
Wrong Winstock settings can also contribute to Minecraft bedrock crashes in Windows 10. Resetting Winstock settings can help solve Minecraft’s Windows 10 edition crashing problems easily. In case you don’t know how to reset Winstock you may follow these simple steps.
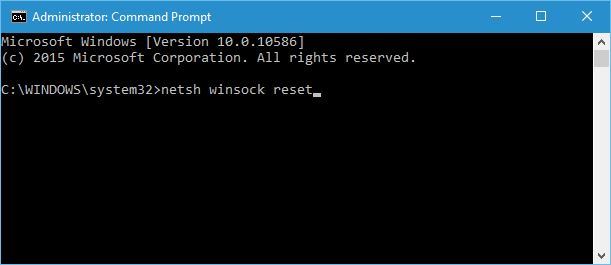
- Firstly launch Command Prompt as admin.
- In the command line carefully type the following lines.
- netsh winsock reset
- netsh int IP reset
Lastly, close the command prompt and restart your PC. If the Minecraft freezing problem still exists then try out these three commands to reset Winstock.
- ipconfig /release
- ipconfig /flushdns
- ipconfig /renew
10. Uninstall Skeptical Mods
Veteran Minecraft gamers are very well aware of the active mods community that has developed over the years. Sadly, many users have reported that some skeptical mods can be responsible for Minecraft pocket edition crashing in Windows 10.
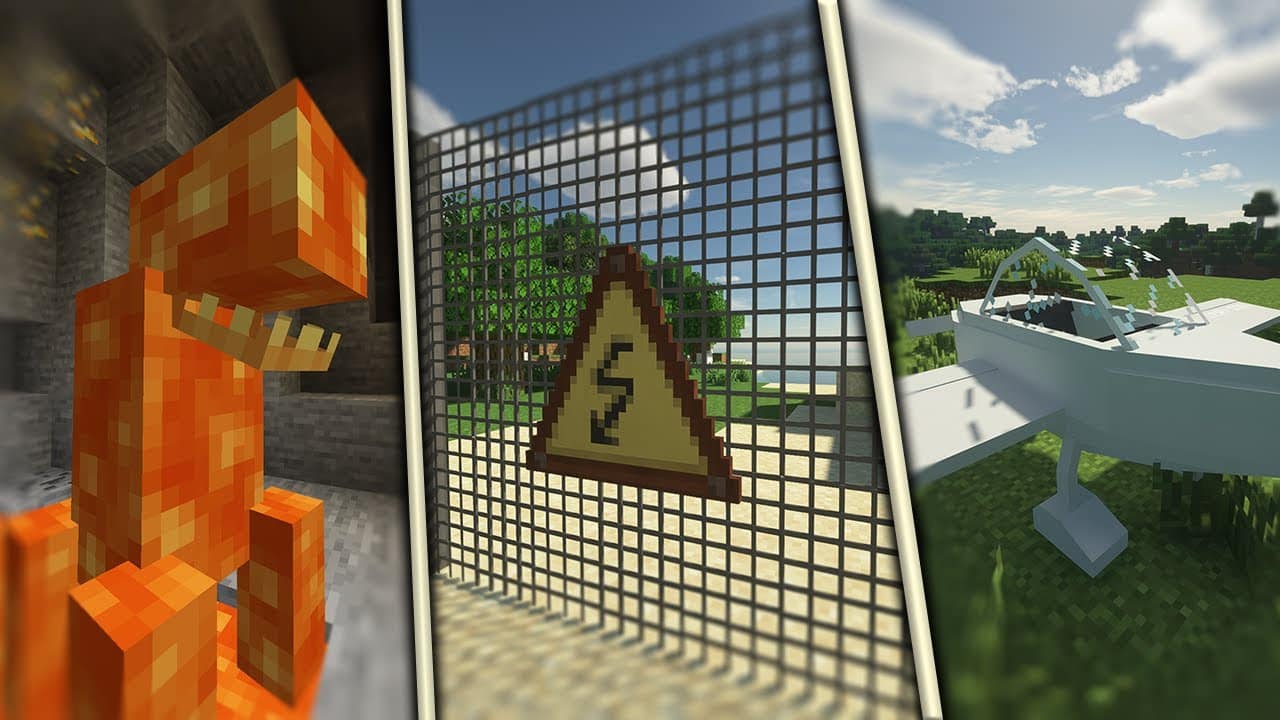
Uninstalling all mods for Minecraft can help fix the problems with the game. I recommend installing mods only from reliable sources and the ones with positive reviews.
11. Turn Off VBOs for Minecraft
Vertex Buffer Objects or often shortened as VBO’s is an OpenGL feature that provides methods for uploading vertex data (position, normal vector, color, etc.) to the video device for non-immediate-mode rendering.
Many gamers have reported that disabling VBOs in Minecraft has helped them fix the crashing issues with the game.
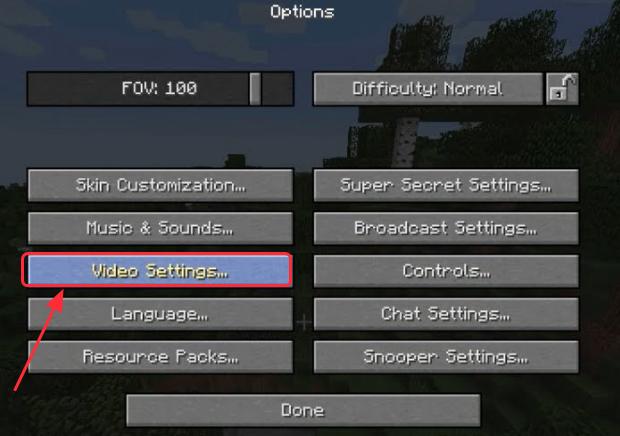
You can directly turn-off VBOs in Minecraft settings,
- Open Settings in Minecraft
- Locate the Video Settings panel
- Lastly, select the “Use VBOs” setting and turn it off
12. Roll Back Updates
Yes, you are right I just asked you to update Windows however taking the reverse path might also fix the crashing problems.
In fact, if you have recently updated Windows 10 and the Minecraft keeps on crashing problem emerged after the update then you should consider installing the previous version of Windows.
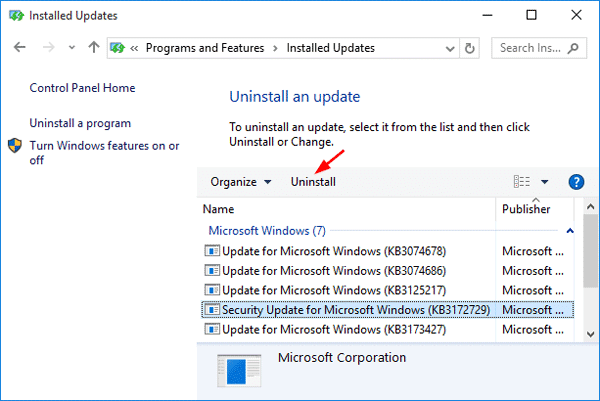
To uninstall Windows 10 update open settings and locate the Update & Security section. Next up, click on View update history and click on Uninstall updates. You can now uninstall the most recent updates and restart your computer.
If any of the above-mentioned methods didn’t work for you then you can try reinstalling Minecraft altogether.
CONCLUSION
I hope that by now the Minecraft keeps crashing in Windows 10 problem might have been fixed. If you found any other solution for fixing this error then do share it in the comments section below.
The post 12 Best Ways To Fix Minecraft Keeps Crashing On Windows 10 appeared first on TechWorm.
from TechWorm https://ift.tt/31CS1jX
Comments
Post a Comment