- Get link
- X
- Other Apps
LATEST POST
- Get link
- X
- Other Apps
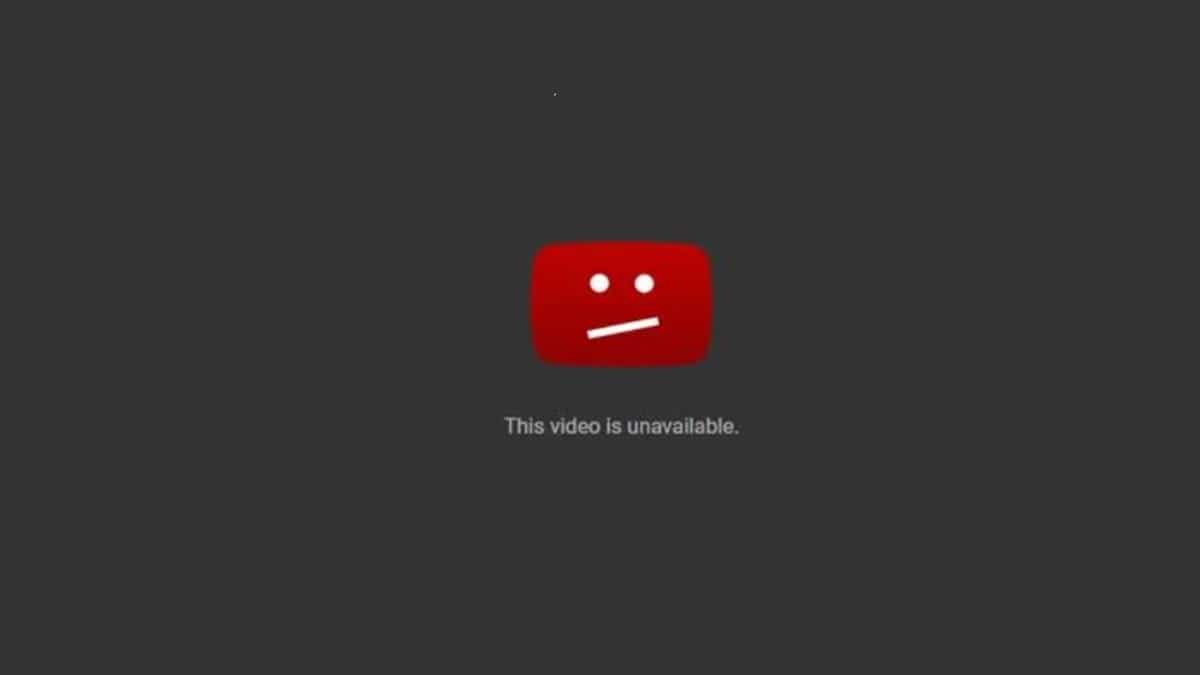
Are you experiencing YouTube black screen, YouTube not working, YouTube video is not available, etc?
Worry not, because, in this article, we will show you how to fix those particular YouTube errors. And will introduce some video repair tools.
Some common messages you may be experiencing are:
- This video is unavailable.
- This video is currently unavailable.
- An error occurred — please try again later.
- This video is not available in your country.
- The uploader has not made this video available in your country.
- this video is not available
Below are several Reasons and Solutions to try if your YouTube video is not available.
Besides, you will also learn how to repair your damaged video downloaded from YouTube.
Part 1: Methods to Solve Unavailable YouTube Video
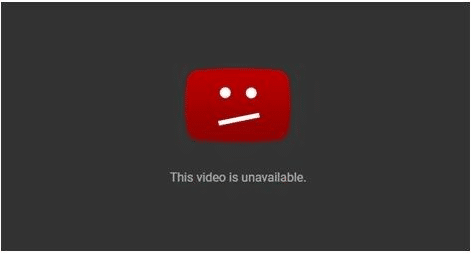
Try these solutions whenever your YouTube video is not available on your PC or mobile.
- Check the Network
If your network is poor, you may get the Video is not available at the moment message.
Try visiting a different website to confirm if it loads. If it doesn’t, check your connection settings or reset your router. Additionally, you can call the professionals for help.
If the network performs on other websites but still shows that your YouTube video not available, you may consider other reasons.
- Restart YouTube, Browser, and Device
Temporary hitches on YouTube can trigger the “video is not available” error message. Refreshing the page can help fix this temporary problem.
If this method doesn’t work, keep reading to discover other solutions.
- Use a VPN
If you get the error message “this video is not available in your country” when you open a YouTube video, consider the platform’s and your country’s restrictions.
Depending on the video’s owner or local restrictions, you can’t watch some YouTube videos in certain countries and platforms. Luckily, it is possible to access videos by using a VPN or a proxy.
A VPN hides your IP address and assigns you a new one, usually from another country. This way, you can visit a website from a different location because your traffic will be routed via a different country’s VPN server.
An added advantage of using a VPN is that it conceals your online activity from malicious users, hence a welcome privacy measure.
- Enable Flash and JavaScript
If you have JavaScript and Flash disabled, YouTube will display the video as an error message when watching videos.
To fix this issue;
- Visit your browser settings and enable it.
- Go to the Adobe Flash website and upgrade to the latest version.
- Click on the YouTube video once more.
- Disable Hardware Acceleration
According to many YouTube users, occasionally, if you get the “uploaded YouTube video not available” error message, it’s likely an issue with your browser’s hardware acceleration.
The hardware acceleration feature utilizes your computer GPUs to render videos. While this feature is useful, it might trigger various problems.
It is therefore recommended that you disable this feature completely to fix the issues.
For instance, to disable the hardware acceleration feature for the Google browser;
- Open Google, and click on the Menu icon (three vertical dots) in the top right corner of the google browser
- Choose Settings
- Scroll down and select “Advanced”
- Now navigate to the System
- Disable the “Use hardware acceleration when available” option, then restart Google Chrome.
- After that, play the YouTube video again to see if the issue persists.
- Clear Cache and Cookies
If your cache is corrupted, it may cause your YouTube to malfunction. To correct this problem, select the clear cache and cookies for your browser.
To take Google Chrome browser as an example, these are the steps to follow;
- Click on the Menu icon (three vertical dots) in the top right corner of your browser.
- Click on Settings
- Click on Advanced
- Click on Clear browsing data
- Set Time range to All time
- Select the following 3 options:
- Browsing history
- Cookies and other site data
- Cached images and files
- Check the Clear data button.
- Play the YouTube video again to confirm whether the issue has been solved. If not, read on to try more solutions.
- Change the Video Quality
You may notice from time to time that the crispness and quality of YouTube videos change whenever you’re viewing.
If you have a hardware issue or slow network speeds, YouTube will not load Full HD video quality. In other instances, you may get this prompt “this video is unavailable” when playing YouTube videos.
In this case, try these steps to correct this issue.
- Open YouTube and select the video which displays the error message.
- Go to the settings icon in the bottom right corner of the video and select quality. You will see all resolutions that YouTube supports.
- If your resolutions settings are high (720p or 1080p), choose a lower resolution (240p or 360p).
- Check Chrome Extensions
Many users install chrome extensions to enhance the functioning of their browser. While some of these extensions are very useful, some usually lead to various issues, such as unavailable YouTube videos.
In this case, you should try to disable all extensions to correct this glitch.
Follow these steps:
- Go to the Menu icon (three vertical dots), and select More tools. Click on Extensions.
- The List of installed extensions will display.
- Click the little switch next to the extension you want to disable. Disable the extensions one by one to identify the specific extension which causes the glitch on your YouTube.
- Try to play the YouTube video again to confirm if the problem is solved.
- Reinstall the Browser
Reinstalling your browser can help fix the YouTube Video Unavailable error message.
- Check your device’s time and date
Something as simple as your device’s time setting can affect your viewership. Correct your device’s time settings and play the video.
The solutions above can help if you get the YouTube video not available error message on mobile or PC. Next, let’s see how to repair your damaged video downloaded from YouTube:
Part 2: Repair your Damaged Video Downloaded from YouTube.
Use this free Wondershare Repairit video repair tool to fix any broken, corrupted, or damaged videos. It is available in a friendly interface for both Mac and Windows operating systems. Follow these easy steps to repair your videos:
Step 1: Add the corrupted video
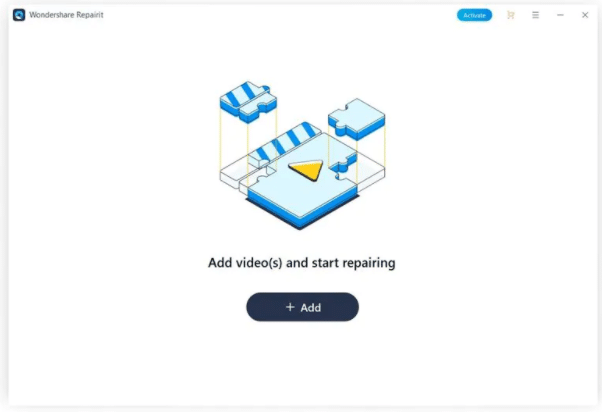
Download and install the application on your computer. Drag your video on it.
Step 2: Repair the video
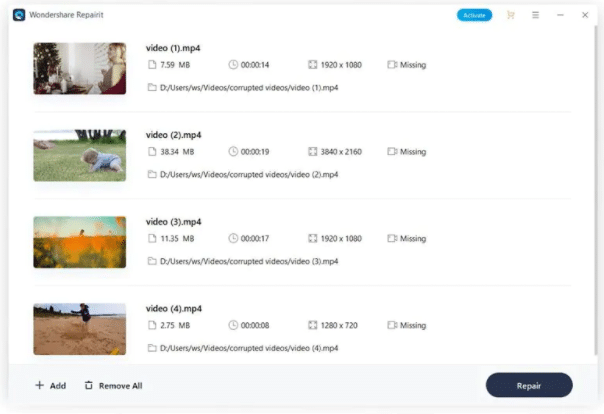
Press the “Repair” icon. Then save it.
Step 3: Preview and save the repaired video
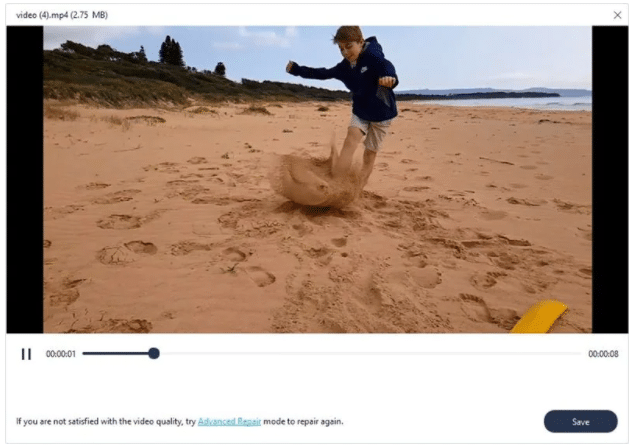
If you want to see how is the repair quality. Just click the Preview icon and then click on the Save button to store the video file.
The Bottom Line
The above solutions are tried and tested ways to fix a video if you have a ‘video not available’ issue.
The free Wondershare Repairit Video Repair Tool is a one-time effective tool to ensure you continue enjoying your videos without a glitch!
Any day you experience this glitch, worry less, as the Wondershare Repairit is there at your disposal. Download it today and watch your favorite videos effortlessly.
The post How to Solve Unavailable YouTube Video? appeared first on TechWorm.
from TechWorm https://ift.tt/3esouiY
Comments
Post a Comment